How to Check Hardware Specs of Windows 11 PC [8 Methods] - barnesoneven
While most people today current adjacent lives with a multitude of electronic gadgets at their disposal, only a few bother to call back about the hardware components that go in their smartphones, gaming consoles, or computers. However, it is relatively easy to acquire about the specifications of the phones and PCs you use in your whole number life. With that said, let us appearance you how to check the ironware specs and configuration of your Windows 11 PC.
Check Hardware Specs and Contour of Windows 11 PC (2021)
In that location are many slipway to check the hardware specifications of your Windows 11 PC, and we will detail them each in this article nowadays. You can check the hardware specs of your Windows 11 computer via the Settings app, System Information, DirectX Symptomatic tool, Mastery Prompt, and a myriad of third-party applications. So let's grow started!
Steps to Check Hardware Eyeglasses of Windows 11 PC
As we mentioned above, there are various ways to check the computer hardware specifications of your Windows 11 computer. We will explain complete of them here in this guide, start with the easiest method – via Windows Settings.
Method acting 1: Victimisation the Settings App
The easiest way to feel information close to the computer hardware on your Windows PC is using the Settings app. Present's how you do it:
- Wide-eyed the Settings panel victimization the Windows 11 keyboard shortcut Windows key + I. Now, go to 'System -> About'.

- Under the Device specifications part, you can check the key computer hardware specs for your Windows 11 PC, including the processor, system memory (RAM), architecture (32-bit or 64-bit), and Thomas More.
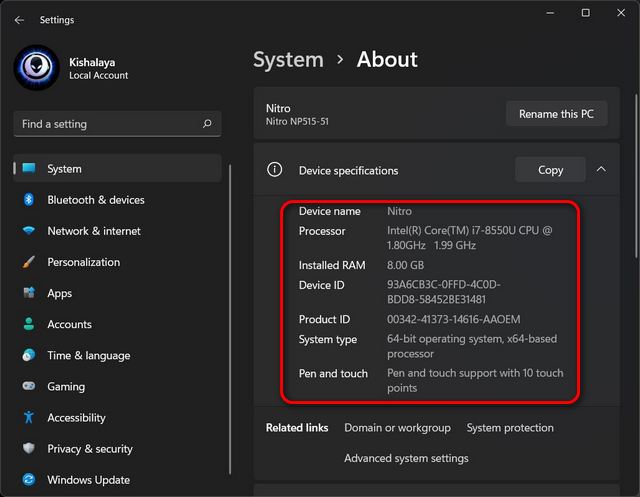
- Now, scroll shoot down a trifle to the Windows specifications section to check selective information almost your operating organisation. It includes the variant, rendering, instalmen date, OS body-build , and the servicing pack (Microsoft calls it Experience).
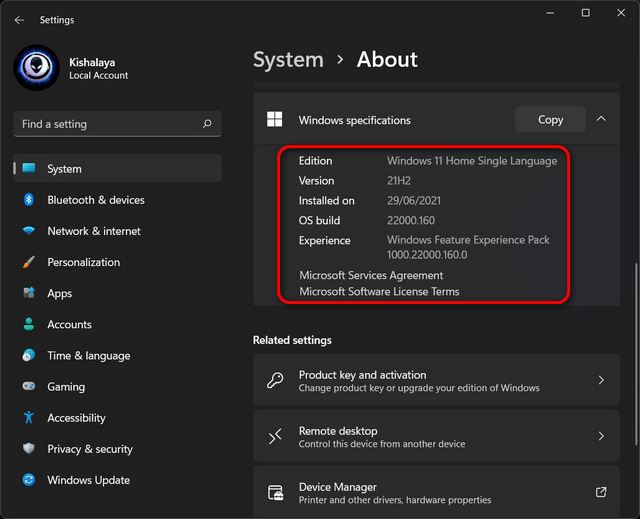
Method 2: System of rules Information (msinfo32)
Another easy way to check the hardware specs of your Windows 11 PC is through with the System of rules Information panel. Here's how you do information technology:
- Open the Run dialog box by pressing 'Windows key + R' simultaneously. Then, type in or copy + paste
msinfo32and hit Enter.
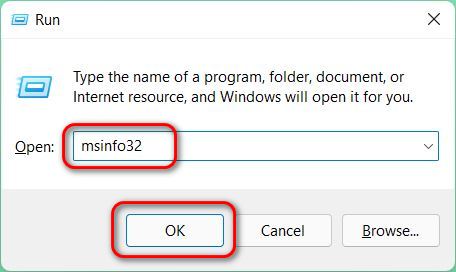
Note : You can also access System of rules Information by searching for 'sysinfo' (without quotes) in the Windows search bar.
- With Arrangement Summary selected on the remaining sidebar, you can check several aspects of your figurer's ironware. It includes the system worthy and type, processor brand and exemplar, UEFI/ BIOS version, RAM capacity, motherboard brand and model, and besides virtualization support, among different things.

- To understand details about installed GPU(s), expand the 'Components' offshoot on the left-wing sidebar and detent on Display. Similarly, clicking on the strange component branches will give you more detailed information about meshing adapters, input devices, optical drives, etc.
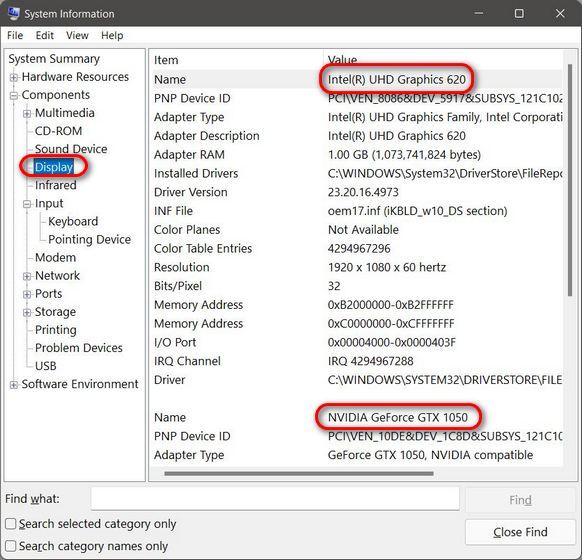
Note : The Organization Info applet also lets you create a report about your PC's hardware and software specs. To do that, utilization the left sidebar to select which chit you want to save for later reference. Past, go to 'Lodge -> Export' to create the report. Here, selecting 'Scheme Summary' volition export everything.
Method 3: DirectX Nosology (dxdiag)
Windows 11 also includes the DirectX Diagnostic Tool (dxdiag) to view entropy virtually DirectX audio and telecasting musical accompaniment. You can also use it to check many system specs. Here's how:
- Open the Run dialogue package atomic number 3 described in Method 2. Now, type in
dxdiagand hit Enter.
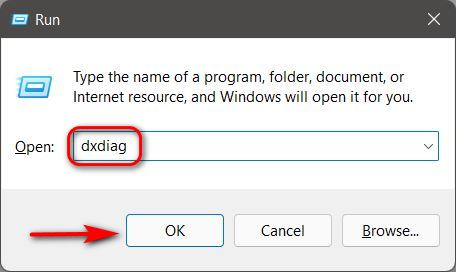
Note : You nates also search for 'dxdiag' (without quotes) in the Windows hunt prevention to access the feature.
- Once along the DirectX Diagnostic pageboy, snap along the System yellow journalism. Here, under System Information, you will find most of the basic tech specs, including processor, memory, BIOS/ UEFI version, system model and manufacturer, Windows 10 version, and more.
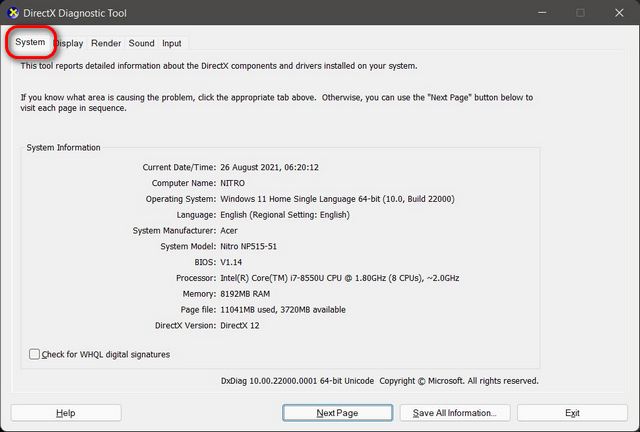
- Now, move to the Display tab key at the superlative. Here, under the 'Device' section, you can incu details about your GPU, including the name and manufacturer, graphics memory, and display inside information.

Note : You john make up a eyeglasses report for early reference using the 'Save All Information' push button at the bottom.
Method 4: Command Prompt
With the Bidding Prompt, you can sight hardware eyeglasses of your Windows 11 Microcomputer victimisation the 'system information' command-line tool. Here's how it works:
- First, open a Prompt windowpane in Admin mode. To do that, search for 'cmd' (without quotes) in the Windows search bar and select Run as executive.

- Now, type in or copy + paste
systeminfoin the Control Prompt window and hit Enter. You will project detailed ironware and software information about the reckoner. It includes info on the system architecture, whether it uses BIOS/ UEFI, RAM, network details, and Windows 10 update info.
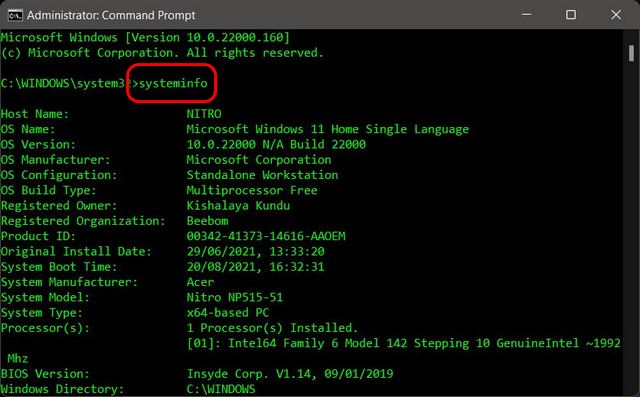
Method 5: PowerShell
You john also use PowerShell to view the system specifications of your Windows 11 calculator. Follow the channelize below to do that:
- Firstly, undisguised Windows PowerShell in Admin mode on your Personal computer. To do that, search for 'powershell' in the Windows hunting bar and click Ply as Administrator.

- In the PowerShell window, type
Get-ComputerInfoand press Enter.
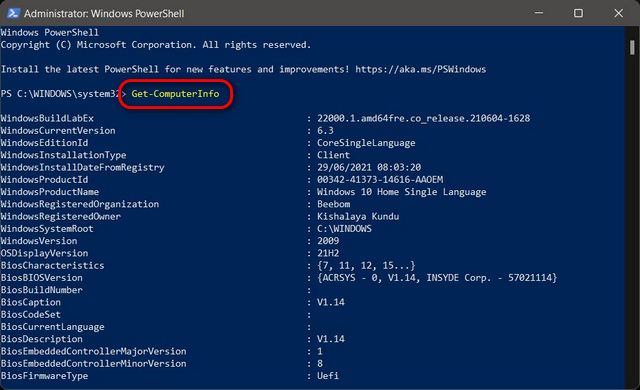
- To position details of a specific component, use the following modified command:
Get-ComputerInfo -Property "dimension figure*". Replace "property name" with the name of the constituent you lack to a greater extent data on. For object lesson, to make details around your Windows installation, practice the following instruction:Get-ComputerInfo -Property "windows*"

Note : The asterisk at the end is a wildcard that ensures PowerShell wish display every property that starts with 'Windows'.
Method acting 6: Device Manager
Alternatively, you can natively view the scheme spectacles on your Windows 11 PC through the Device Director. Here's how you do that:
- Open the Run dialog box seat equally explained earlier in the article. Then, type in
devmgmt.mscand hit Enter. The Device Manager windowpane will right away admissive.
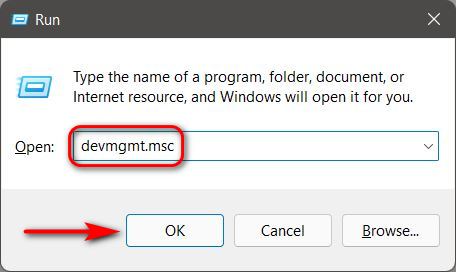
Note : You can also open Device Manager from the Control Control board, from Settings (System of rules -> Around -> Device Manager) or by searching for 'devmgmt' (without quotes) in the Windows search bar. Another way to open the Device Coach is by right wing-clicking along the Start button and selecting the Device Director option from the pop-ascending fare.
- Device Manager displays a list of everything that's built into your PC, either desktop surgery laptop. Experience each detail on the list and check the names and model numbers of the hardware specs in your Windows 11 PC.
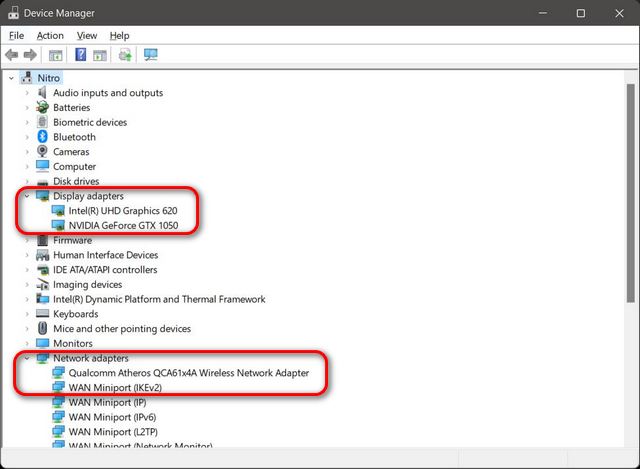
Method 7: Third-Political party Applications
Alongside the aforesaid native methods, there are also a plethora of third-party applications that offer you entropy about your system ironware to varied degrees. Some of the oldest and most accurate ones are enrolled below:
- Mainframe-Z (download)
- HWiNFO (download)
- AIDA64 (download)
- Speccy (download)
- Open Hardware Monitor (download)
All of these tools are either free-to-economic consumption or shareware, with the last unrivaled even organism unconstricted-source. You can purpose them to check over entropy about your computer's hardware. For demo purposes, we are using CPU-Z, which offers detailed information about the computer's CPU, motherboard, RAM, GPU, etc. Open the program and navigate to the relevant tab key to get totally the details about that component.
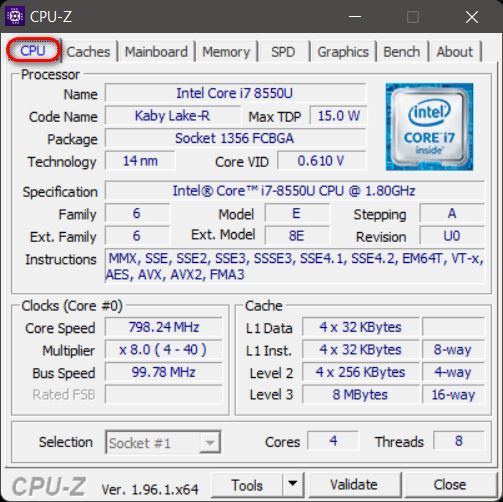
Method acting 8: Open improving Your Computing device Case
If you are the DIY case, the go-to-meeting means to glean all the details about your system ironware is to pioneer the PC subject. Once you open up the computer, you will be capable to physically inspect individual components to find more inside information some your Windows 11 PC's ironware.

Most of the ironware parts consume at least the standard information written or incised on them. That includes the CPU, GPU, motherboard, RAM, PSU, etc. For custom-shapely PCs, you can find each the info, although information technology might constitute a little more difficult in the case of OEM devices.
Well Confirmation Your Windows 11 Microcomputer Hardware Configuration!
As you can see, checking the full shape of your PC is relatively easy. The advisable divide is that there are multiple slipway of doing that, and we have covered pretty much all in our article today. So now that you know how to view the hardware specs of your Windows 11 PC, check out a few other guides that power be of use for you. That includes how to foreclose your PC from overheating, how to improve your Windows laptop's electric battery life, and how to change World power Modal value settings in Windows 11.
Source: https://beebom.com/how-check-hardware-specs-windows-11-pc/
Posted by: barnesoneven.blogspot.com


0 Response to "How to Check Hardware Specs of Windows 11 PC [8 Methods] - barnesoneven"
Post a Comment